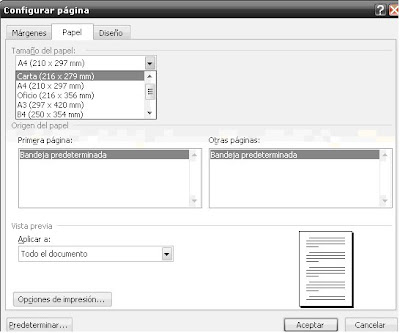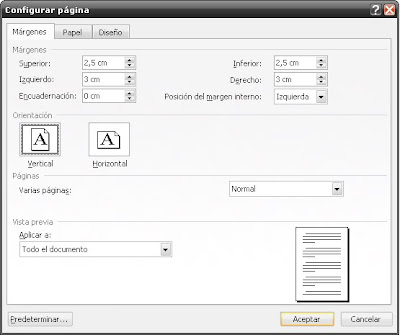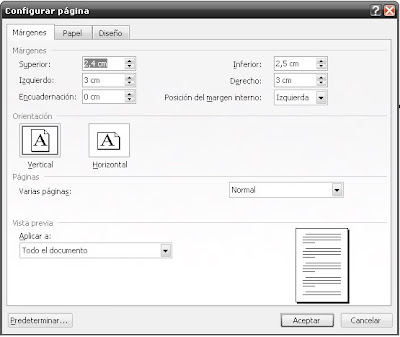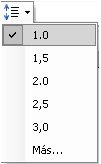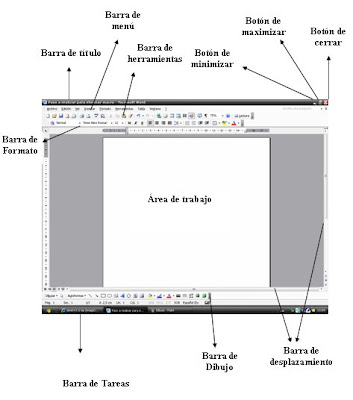Configurar la página de Word a tamaño Carta
1.- Abrir configuración de página…, en el menú herramientas
2.- Clic en la pestaña papel y en el cuadro de tamaño de papel cambiar a carta
3.-Por último clic en aceptar.
Posición vertical de una hoja
1.- Clic en Configurar página… del menú Archivo
2-. En la pestaña de Márgenes clic en el dibujo de la hoja en Vertical
3-. Clic en aceptar
Configurar los márgenes de la hoja de Word
1.-Abrir Configurar de Página… en e l Menú Archivo
2.- Clic en la pestaña de Márgenes
3.-Modificar en los cuadro que dicen Superior, Inferior, Derecho o Izquierdo según desees
Clic en Aceptar
Agregar Encabezado y pie de Página a las hojas de Word
1.-Abrir Encabezado y Pie de Página en el Menú Ver
2.-Comienza a escribir el encabezado que quieres poner a esa hoja, ejemplo, “Encabezado de pie y página”
3.- Presionar la tecla que tiene la flecha hacia abajo y comienza a escribir el pie de Página, ejemplo, tu nombre, grado, grupo
Nota:
Si a pie de Página le quieres agregar la hora
1.- Clic en el botón de Insertar Hora que esta en el siguiente cuadro

Si a pie de Página le quieres agregar la fecha
1.- Clic en el botón Insertar Fecha que esta en el siguiente cuadro

Si a pie de Página le quieres agregar Número de Página
1.- Clic en el botón Insertar Fecha que esta en el siguiente cuadro

Interlineado de las hojas de Word
1.-Clic en el botón

que esta en la barra de formato de Word

2.- Elegir el tipo de interlineado que quieres para la hoja
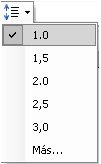
Esta aplicacion me sirvio para:
-Configurar una hoja de word a tamaño carta, ya sea por distintas cuestiones
-Para modificar la hoja en forma vertical
-Cuando requiera que mi texto tenga cietos margenes, poder modificarlas
-Aprender como poner un encabezado y pie de página, incluyendo fecha, hora y número de página y así cuando me lo pidan ya se como hacerlo.
-Saber que es un interlineado de hoja de Word, pues antes no sabia, pero ahora se que es la distancia entre los renglones de word y puedo moficarla según sea mi conveniencia.