domingo, 29 de junio de 2008
Publicado por Janet!!!! en 13:12 1 comentarios
jueves, 26 de junio de 2008
Práctica # 20
1.-En el menú Insertar clic en objeto…
2.-En la pestaña de Crear nuevo seleccionar la opción de Microsoft Editor de Ecuaciones 3.0
3.- Ya que aparezca el cuadro de Ecuaciones seleccionar los botones que se necesite para insertar los signos de la ecuación que se desee realizar.
Ejemplo:
1.- Escribir el Número 1
2.-Para agregar el símbolo de grado clic en el siguiente botón:
3.-Escribir el símbolo = con el teclado
4.- Para agregar una fracción clic en:
5.- Agregar el símbolo en el numerador de la fracción haciendo clic en :
en el numerador de la fracción haciendo clic en :
6.-Teclear 180 en el denominador
7.-Escribir Rad
Publicado por Janet!!!! en 19:39 1 comentarios
Práctica # 19
ejemplo un documento de Windows Media Player
3.-Seleccionar la opcion de Mostrar como icono y depués en Aceptar.
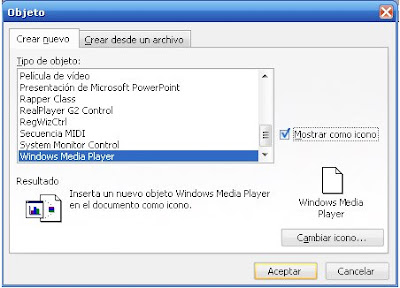
Esta aplicación me sirvió para poder incrustar un archivo, por ejemplo un arhivo de sonido y mostrarlo como icono
Publicado por Janet!!!! en 19:18 0 comentarios
Práctica # 18
1.-Clic donde se desee vincular
2.-En el menú Insertar clic en Objeto...
3.- En la pestaña Crear desde un archivo buscar el objeto que se va a vincular (Por ejemplo un dibujo del paint)
4.-Seleccionar la opción de Vincular archivo y clic en aceptar
Esta aplicaron me sirvió porque aprendí como crear un objetó vinculado y así cuando se modifique ese objeto ya sea una imagen también se va a modificar mi objeto vinculado que agregue a Word
Publicado por Janet!!!! en 19:03 0 comentarios
Práctica # 17
1.- Haga clic en Nuevo documento en blanco en la barra de Herramientas
2.-En el menú Ver, haga clic en Esquema.
3.-Escriba los títulos del documento y de cada uno de los subdocumentos. Presione la tecla ENTRAR después de escribir cada título.
4.- En la barra de Herramientas clic en el boton de Crear un subdocumento
5.-Asigne un estilo de título a cada título (por ejemplo, utilice Título 1 para el título del documento maestro y Título 2 para los subdocumentos). Para ello, utilice los botones en la barra de herramientas Esquema:
* Haga clic en Aumentar nivel para aumentar el nivel de título.
* Haga clic en Disminuir nivel para disminuir el nivel de título
6.- Clic en Insertar un subdocumento y abrirla.
Notas:
* Si no está disponible el botón Crear subdocumento, en primer lugar deberá hacer clic en Expandir subdocumentos.
* Tras agregar un subdocumento a un documento maestro, no lo mueva ni lo elimine a menos que lo quite primero del documento maestro.
* Agrege tantos subdocumentos como se desee
Esta aplicacion me sirvio para poder agrupar varios documentos de Word en un solo documento al que se le llama Documento maestro. Es como un Índice que al darle clic te manda a ese documento
http://office.microsoft.com/es-es/word/HP051870023082.aspx?pid=CH060829813082
Publicado por Janet!!!! en 18:19 0 comentarios
Práctica # 16
1.-Realizar el bosquejo
2.-Debes poner el estilo de Titulo 1 al titulo principal, los subtemas con el estilo de Titulo 2 y hay mas subtemas de los subtemas debes ponerlos con el estilo de Titulo 3
3.-Clic en el menú Insertar y después en Índice y Tablas…
4.-En la pestaña de Índice seleccionar la opción de Alinear números de páginas a la derecha
5.-Si solo creaste estilos de Titulo 1 y Titulo 2 poner en columnas 2; pero si también creaste estilos con Titulo 3 selecciona la opción de 3 columnas en:
6.-Para terminar clic en Aceptar
Esta aplicacion me sirvio porque aprendi como hacer un indice de manera fácil y así me ahorro mucho tiempo
Publicado por Janet!!!! en 18:12 0 comentarios
martes, 24 de junio de 2008
Práctica # 15
1.-En el menú herramientas elegir la opción de cartas y correspondencia
2.-Hacer 2 veces clic en siguiente
3.-Clic donde dice Crear..
4.-Llenar los datos de la persona y si se desea agregar a mas personas dar clic en Nueva entrada
5.-Al terminar clic en Cerrar y luego aparecerá un cuadro donde la vas a guardar con el nombre que quieras pero al último del nombre del archivo le tendrás que poner .bdd
Combinacion de correspondecia
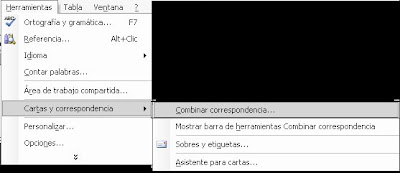
2.-Elegir la opción de Cartas

3.-Dar clic en la parte de abajo, donde dice Siguiente

4.-Elegir la opción de Empezar a partir de una plantilla y después en Siguiente
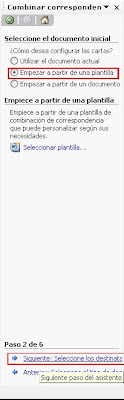
5.-Del cuadro que se abra elegir un tipo de carta y dar clic en Aceptar
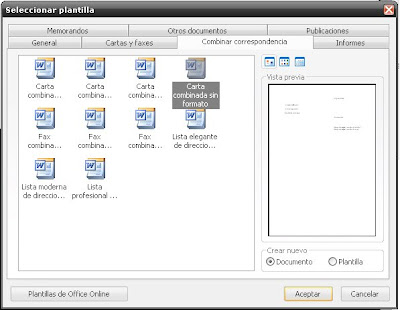
6.-Después que se abra la carta, en el cuadro de Combinar Correspondencia clic en Utilizar el documento actual y luego Siguiente
7.-Elegir la opción de Utilizar una lista existente y después en Siguiente
8.-Buscar la Base de datos y clic en aceptar
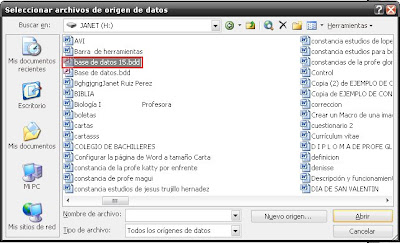
9.-En el cuadro de Combinar correspondencia clic en Siguiente
10.-Modificar los siguientes elementos según su conveniencia y escribir la carta, terminar clic en Siguiente

11.-En la opción de Destinario elegir la cantidad de personas a quien se desea entregar la carta y después en Siguiente
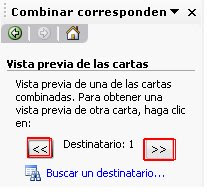
12.- En combinar elegir la opción de Editar cartas individuales
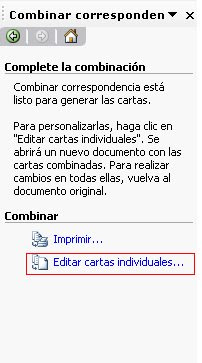
13.- En el cuadro que aparece clic en Todos y Aceptar
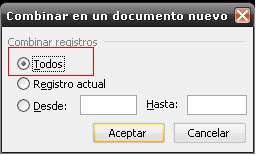
Publicado por Janet!!!! en 11:38 0 comentarios
domingo, 25 de mayo de 2008
Práctica # 14
1.-Seleccionar en el menú Archivo Nuevo..

2.-En plantillas seleccionar En mi PC…
3.-Clic en la pestaña de Cartas y faxes
4.-Abrir la plantilla de Fax Moderno

5.-Después que la abrimos la modificamos a nuestro gusto
6.-Para terminar la guardamos como Tipo plantilla
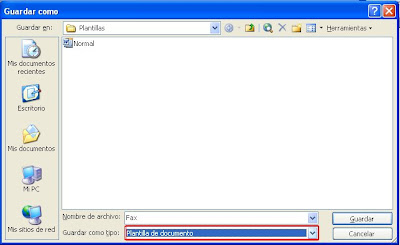
Esta aplicación me sirvio mucho por que aprendi a modificar una fax y así ya no tengo que hacer uno ..esto me hizo ahorrar tiempo..también aprendí como guardarlo correctamente.
Publicado por Janet!!!! en 16:42 1 comentarios
Práctica # 13
1.-Clic en el menú Archivo y luego en Nuevo…

2.-Buscar En mi PC… una plantilla
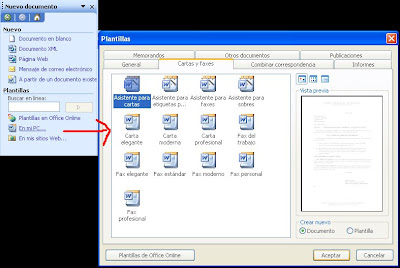
3.-Modificar la plantilla a su conveniencia
4.-Guardarlo como tipo platilla.

Esta aplicacion me sirvió por que aprendí como modificar una plantilla y así me ahorre el tiempo en hacer una..también aprendí como se debe guardar correctamente.
Publicado por Janet!!!! en 15:46 0 comentarios
miércoles, 21 de mayo de 2008
Práctica # 12
El objetivo es crear estilos de formato para párrafos y títulos que se activen con un método abreviado.
Pasos:
1.-Clic en el menú Formato y después en Estilos y formatos…

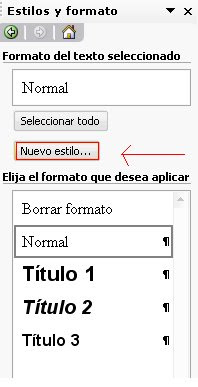
Después te va a aparecer un cuadro de la siguiente forma y en el vas a elegir los estilos que desees.

-Fuente / Efectos
1. Clic en formato
2.-Luego en Fuente…
3.-En el cuadro de fuente selecciona la pestaña de Fuente y elige una de tu agrado, el tamaño y el efecto, lo mismo haz con la pestaña de Efectos del texto, elige una animación que desees que aparezca con el texto.

-Tabulaciones
1. Clic en formato
2.-Luego en Tabulaciones…
3.-Escribir en el recuadro de posición la tabulacion que desees (Ejemplo: 2,5)
4.-Aceptar
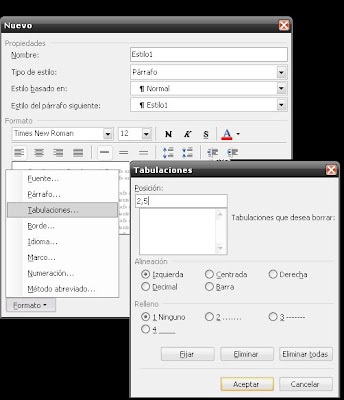
-Bordes y Sombreado
1. Clic en formato
2.-Luego en Borde…
3.-En el cuadro de Bordes y sombreados elegir que tipo de borde y sombreado desees
4.-Clic en aceptar

-Método abreviado
1. Clic en formato
2.-Luego en Método abreviado…
3.-En el cuadro de Nueva tecla de método abreviado escribir la combinación de ctrl. + una tecla que desees poner (Ejemplo: ctrl. + 1)
4.-Clic en asignar
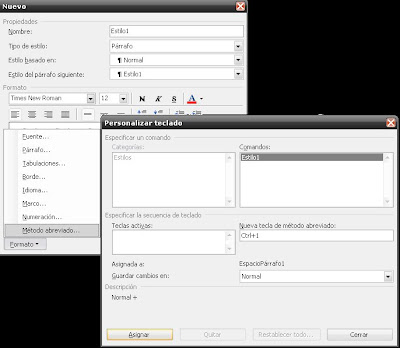
Nota: También puedes ponerle un nombre al estilo, cambiarle el color de la letra, que centre, alineado ala izquierda, a la derecha o justificado, ponerla negrita, cursiva o subrayado, modificar el interlineado, etc…
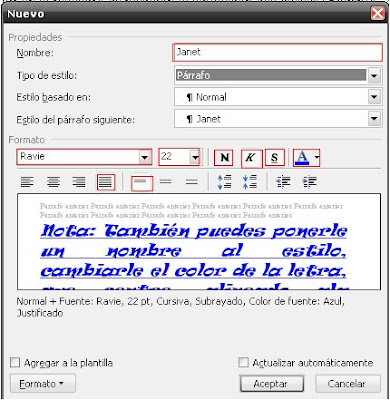
Esta aplicacion me sirvio para hacer nuevos estilos de letras personalizadas, es decir, con mis gustos y puedo ponerles un tecla de abreviacion para que cuando tenga listo un texto solo tenga que presionar las teclas de abreviacion para que todo el texto se ponga con mi estilo personalizado de letra.
Publicado por Janet!!!! en 11:27 0 comentarios











































