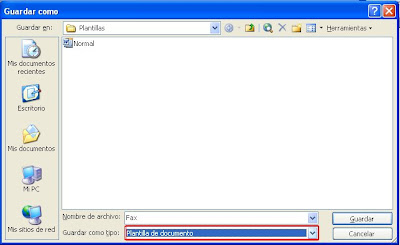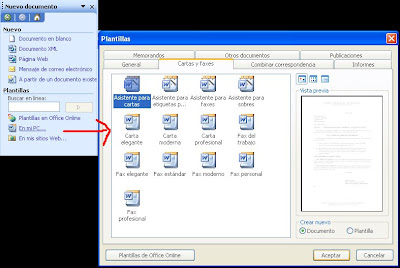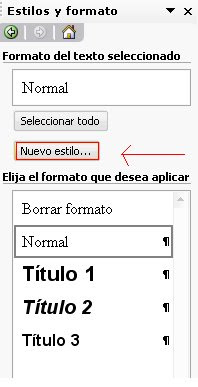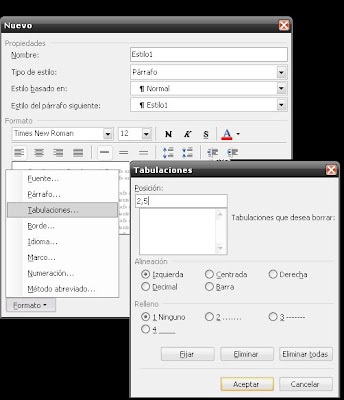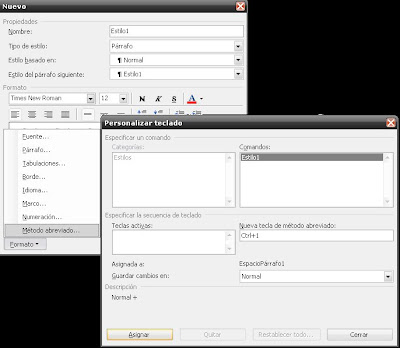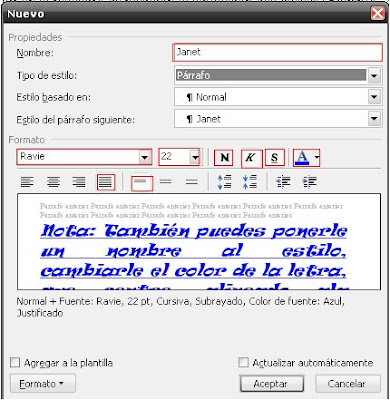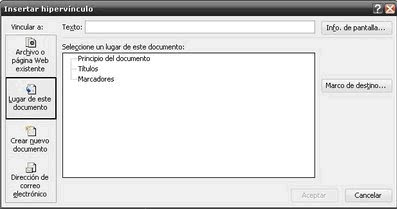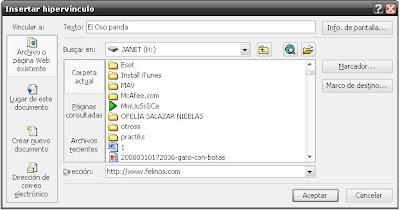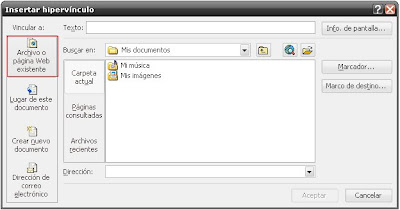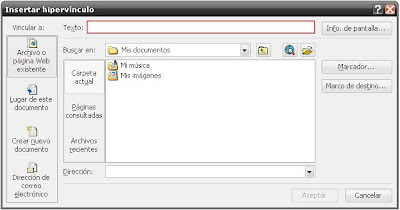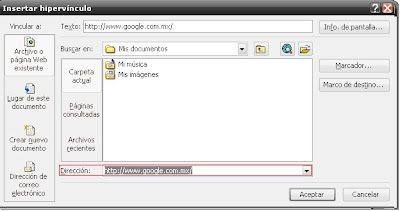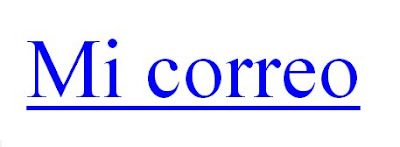Diseño de estilo con formato
El objetivo es crear estilos de formato para párrafos y títulos que se activen con un método abreviado.
Pasos:
1.-Clic en el menú Formato y después en Estilos y formatos…

2.- Seleccionar Nuevo estilo...
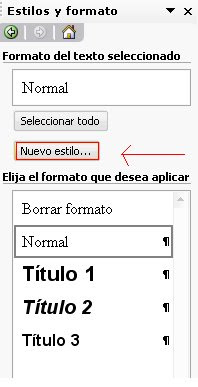
Después te va a aparecer un cuadro de la siguiente forma y en el vas a elegir los estilos que desees.

-Fuente / Efectos
1. Clic en formato
2.-Luego en Fuente…
3.-En el cuadro de fuente selecciona la pestaña de Fuente y elige una de tu agrado, el tamaño y el efecto, lo mismo haz con la pestaña de Efectos del texto, elige una animación que desees que aparezca con el texto.

-Tabulaciones
1. Clic en formato
2.-Luego en Tabulaciones…
3.-Escribir en el recuadro de posición la tabulacion que desees (Ejemplo: 2,5)
4.-Aceptar
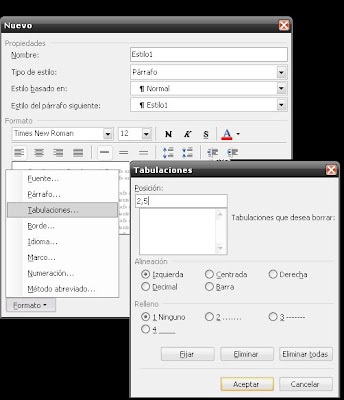
-Bordes y Sombreado
1. Clic en formato
2.-Luego en Borde…
3.-En el cuadro de Bordes y sombreados elegir que tipo de borde y sombreado desees
4.-Clic en aceptar

-Método abreviado
1. Clic en formato
2.-Luego en Método abreviado…
3.-En el cuadro de Nueva tecla de método abreviado escribir la combinación de ctrl. + una tecla que desees poner (Ejemplo: ctrl. + 1)
4.-Clic en asignar
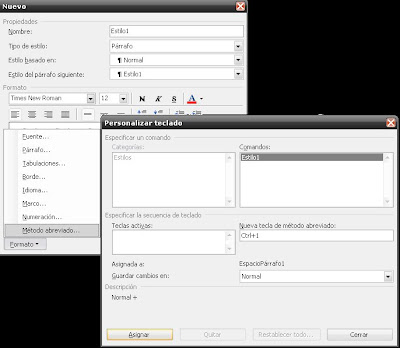
Nota: También puedes ponerle un nombre al estilo, cambiarle el color de la letra, que centre, alineado ala izquierda, a la derecha o justificado, ponerla negrita, cursiva o subrayado, modificar el interlineado, etc…
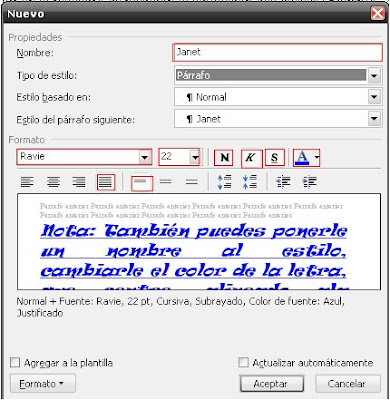
Esta aplicacion me sirvio para hacer nuevos estilos de letras personalizadas, es decir, con mis gustos y puedo ponerles un tecla de abreviacion para que cuando tenga listo un texto solo tenga que presionar las teclas de abreviacion para que todo el texto se ponga con mi estilo personalizado de letra.